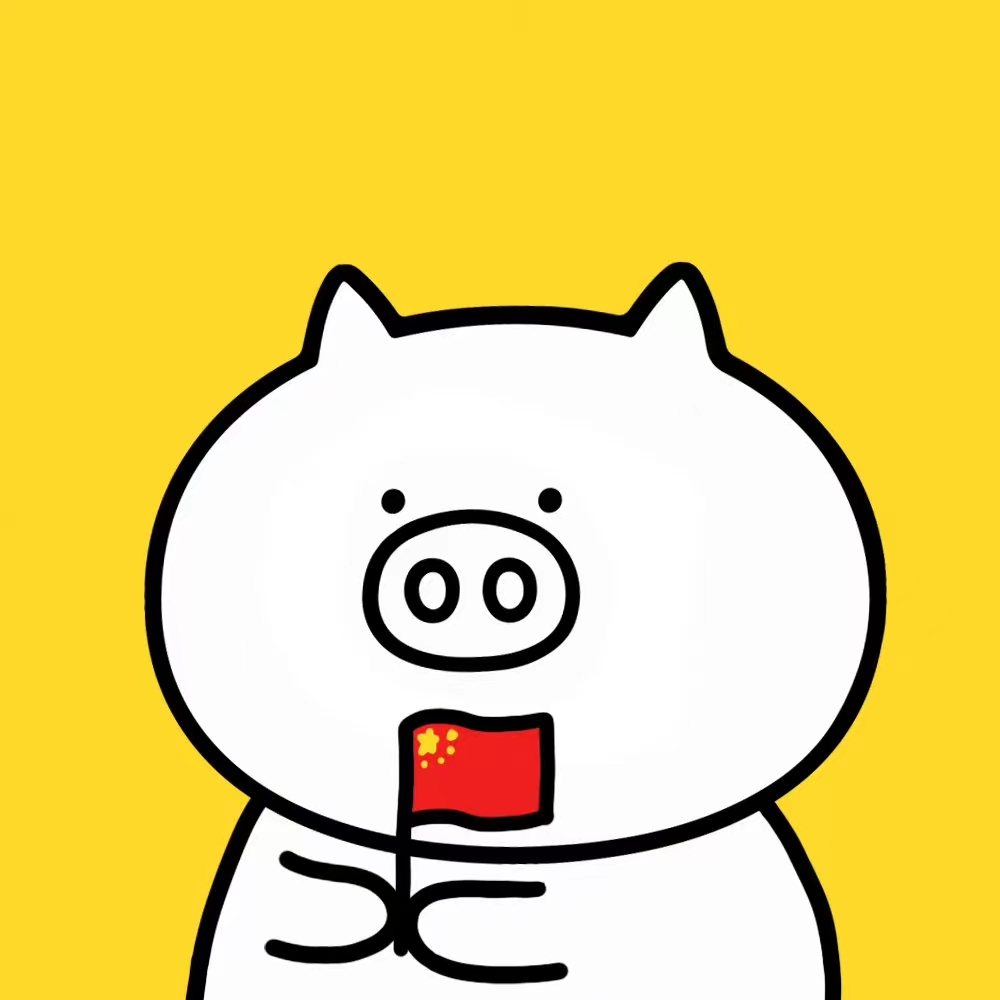Git
wangzf / 2021-11-20
目录
Git Install
Ubuntu
Install
$ sudo apt-get install git
Config
- 配置用户信息
$ git config --global user.name "wangzhefeng"
$ git config --global user.email "wangzhefengr@163.com"
- 配置 SSH、GitHub
$ ssh-keygen -t rsa -b 4096 -C "wangzhefengr@163.com"
macOS
Install
$ brew install git
Config
Git 自带一个
git config的工具来帮助设置控制 Git 外观和行为的配置变量。 这些变量存储在三个不同的位置:
/etc/gitconfig文件
- 包含系统上每一个用户及他们仓库的通用配置。 如果在执行
git config时带上--system选项, 那么它就会读写该文件中的配置变量。由于它是系统配置文件, 因此你需要管理员或超级用户权限来修改它~/.gitconfig或~/.config/git/config文件
- 只针对当前用户。你可以传递
--global选项让 Git 读写此文件, 这会对你系统上 所有 的仓库生效- 当前使用仓库的 Git 目录中的
config文件,即.git/config
- 针对该仓库你可以传递
--local选项让 Git 强制读写此文件,虽然默认情况下用的就是它。 当然,你需要进入某个 Git 仓库中才能让该选项生效每一个级别会覆盖上一级别的配置,所以
.git/config的配置变量会覆盖/etc/gitconfig中的配置变量
-
用户信息
- 针对系统的配置:
# vim /etc/gitconfig $ sudo git config --system user.name "wangzhenfeng" $ sudo git config --system user.name "wangzhefengr@163.com"- 针对当前用户的配置:
# vim ~/.gitconfig $ git config --global user.name "wangzhefeng" $ git config --global user.email "wangzhefengr@163.com"- 针对某个项目的配置,需要在该项目目录下进行配置:
# vim project/.git/config $ git config user.name "wangzhefeng" $ git config user.email "wangzhefeng@163.com" -
文本编辑器
$ git config --global core.editor vim -
检查配置信息
$ git config --list $ git config user.name $ git config user.email $ git config core.editor $ git config --show-origin rerere.autoupdate -
获取 Git 帮助
$ git help <verb> $ git <verb> --help/-h $ man git-<verb> -
配置 SSH、GitHub
$ ssh-keygen -t rsa -b 4096 -C "wangzhefengr@163.com"
Git Repository
ZIP Install
- 下载 repo.zip
- 解压 repo.zip
- 进入解压后的 repo
$ cd repo
- 将
repo关联到 GitHub remote
$ git init
$ git remote add origin <remote repository URL>
$ git remote -v
$ git pull origin master
HTTP/HTTPS Clone
Clone
$ git clone https://github.com/username/repos.git
SSH Clone
将使用 HTTP/HTTPS 克隆的仓库转换为 SSH 方式验证
- 查看现在的仓库远程地址配置
git remote -v
- 删除现在的远程地址配置
git remote rm origin
- 添加新的远程地址配置
git remote add origin git@github.com:example.git
git remote set-url origin git@github.com:example.git
- 现在可以使用 SSH 方式进行验证
git pull
...
# 第一次 git push 时需要执行以下操作
git push
git push --set-upstream origin master
SSH Clone
SSH Key
- 检查本地是否已有 SSH keys
$ ls -al /.ssh
- 生成一个新的 SSH key
$ ssh-keygen -t rsa -b 4096 -C "your_email@example.com"
- 把生成的 SSH key 加入 ssh-agent
Start the ssh-agent in the background
$ eval "$(ssh-agent -s)"
Modify your /.ssh/config file to automatically load keys
into the ssh-agent and store passphrases in your keychain
$ open /.ssh/config
$ touch /.ssh/config
$ vim /.ssh/config
Host alia_name
AddKeysTzoAgent yes
UseKeychain yes
IdentityFile /.ssh/id_rsa
Add your SSH private key to the ssh-agent and store your passphrase in the keychain
# mac
$ ssh-add -K /.ssh/id_rsa
# Linux
$ ssh-add /.ssh/id_rsa
- 将 SSH Public key 加入 GitHub 账号
Clone
$ git clone git@github.com:username/repos.git
GitHub CLI
安装
$ brew install gh
使用
Git flow
GitHub flow 是一个轻量级的、基于分支(branch)的工作流, 它支持定期进行部署的团队和项目.
Create a Branch
-
When you’re working on a project, you’re going to have a bunch of different features or ideas in progress at any given time – some of which are ready to go, and others which are not. Branching exists to help you manage this workflow.
-
When you create a branch in your project, you’re creating an environment where you can try out new ideas. Changes you make on a branch don’t affect the
masterbranch, so you’re free to experiment and commit changes, safe in the knowledge that your branch won’t be merged until it’s ready to be reviewed by someone you’re collaborating with. -
ProTip
- Branching is a core concept in Git, and the entire GitHub flow is
based upon it. There’s only one rule: anything in the
masterbranch is always deployable. Because of this, it’s extremely important that your new branch is created off of master when working on a feature or a fix. Your branch name should be descriptive (e.g.,refactor-authentication,user-content-cache-key,make-retina-avatars), so that others can see what is being worked on.
- Branching is a core concept in Git, and the entire GitHub flow is
based upon it. There’s only one rule: anything in the
Add Commit
-
Once your branch has been created, it’s time to start making changes. Whenever you add, edit, or delete a file, you’re making a commit, and adding them to your branch. This process of adding commits keeps track of your progress as you work on a feature branch.
-
Commits also create a transparent history of your work that others can follow to understand what you’ve done and why. Each commit has an associated commit message, which is a description explaining why a particular change was made. Furthermore, each commit is considered a separate unit of change. This lets you roll back changes if a bug is found, or if you decide to head in a different direction.
-
ProTip
- Commit messages are important, especially since Git tracks your changes and then displays them as commits once they’re pushed to the server. By writing clear commit messages, you can make it easier for other people to follow along and provide feedback.
Open a Pull Request
-
Pull Requests initiate discussion about your commits. Because they’re tightly integrated with the underlying Git repository, anyone can see exactly what changes would be merged if they accept your request.
-
You can open a Pull Request at any point during the development process: when you have little or no code but want to share some screenshots or general ideas, when you’re stuck and need help or advice, or when you’re ready for someone to review your work. By using GitHub’s @mention system in your Pull Request message, you can ask for feedback from specific people or teams, whether they’re down the hall or ten time zones away.
-
ProTip
- Pull Requests are useful for contributing to open source projects and for managing changes to shared repositories. If you’re using a Fork & Pull Model, Pull Requests provide a way to notify project maintainers about the changes you’d like them to consider. If you’re using a Shared Repository Model, Pull Requests help start code review and conversation about proposed changes before they’re merged into the master branch.
Discuss and Review your code
-
Once a Pull Request has been opened, the person or team reviewing your changes may have questions or comments. Perhaps the coding style doesn’t match project guidelines, the change is missing unit tests, or maybe everything looks great and props are in order. Pull Requests are designed to encourage and capture this type of conversation.
-
You can also continue to push to your branch in light of discussion and feedback about your commits. If someone comments that you forgot to do something or if there is a bug in the code, you can fix it in your branch and push up the change. GitHub will show your new commits and any additional feedback you may receive in the unified Pull Request view.
-
ProTip
- Pull Request comments are written in Markdown, so you can embed images and emoji, use pre-formatted text blocks, and other lightweight formatting.
Deploy
- With GitHub, you can deploy from a branch for final testing in production before merging to master.
- Once your pull request has been reviewed and the branch passes your tests, you can deploy your changes to verify them in production. If your branch causes issues, you can roll it back by deploying the existing master into production.
Merge
-
Now that your changes have been verified in production, it is time to merge your code into the master branch.
-
Once merged, Pull Requests preserve a record of the historical changes to your code. Because they’re searchable, they let anyone go back in time to understand why and how a decision was made.
-
ProTip
- By incorporating certain keywords into the text of your Pull
Request, you can associate issues with code. When your Pull
Request is merged, the related issues are also closed. For
example, entering the phrase
Closes #32would close issue number 32 in the repository. For more information, check out our help article.
- By incorporating certain keywords into the text of your Pull
Request, you can associate issues with code. When your Pull
Request is merged, the related issues are also closed. For
example, entering the phrase
Git Branch
- 创建并切换分支
$ git checkout -b tinker
$ git branch tinker
$ git checkout tinker
- 查看当前分支
$ git branch
- 切换分支
git checkout master
- 合并分支
$ git checkout master
$ git merge tinker
- 删除分支
$ git branch -d tinker
Git Commit
commit message
为什么要写好 commit message
- 加快 Reviewing Code 的过程
- 帮助我们写好 release note
- 5 年后帮你快速想起来某个分支,tag 或者 commit 增加了什么功能,改变了哪些代码
- 让其他的开发者在运行 git blame 的时候想跪谢
- 总之一个好的提交信息,会帮助你提高项目的整体质量
基本要求
-
永远不要在
git commit上增加-m <msg>或--message=<msg>参数, 要单独编写 commit message- 一个不好的例子:
git commit -m "Fix login bug" - 一个推荐的 commit message
$ git commitRedirect user to the requested page after login https://trello.com/path/to/relevant/card Users were being redirected to the home page after login, which is less useful than redirecting to the page they had originally requested before being redirected to the login form. * Store requested path in a session variable * Redirect to the stored location after successfully logging in the user - 一个不好的例子:
-
第一行应该少于 50 个字,随后是一个空行
-
用空行来分割 commit message,让它在某些软件里面更容易读
-
使用 fix, add, change 而不是 fixed, added, changed
-
注释最好包含一个连接指向项目的
issue/story/card,一个完整的 issue numbers 更好 -
commit message 中包含一个简短的故事,能让别人更容易理解你的项目
-
请将每次提交限定于完成一次逻辑功能。并且可能的话,适当地分解为多次小更新,以便每次小型提交都更易于理解
-
喜欢用 vim 的可以把下面这行代码加入到
.vimrc文件中,来检查和自动换行
autocmd Filetype gitcommit setlocal spell textwidth=72
Git Pull Request
pull request 是社会化编程的象征, 通过这个功能, 你可以参与到别人开发的项目中, 并作出自己的贡献. pull request 是自己修改源代码后, 请求对方仓库采纳的一种行为.
Fork
找到想要 pull request 的项目 test , 然后点击 fork
按钮, 此时自己的仓库中就会有一个别人的项目仓库, 名字为: you_github_name/test .
Clone
在把想要 pull request 的项目克隆到本地环境:
git clone https://github.com/wangzhefeng/test.git
Branch
确认分支
通过在终端运行命令查看当前项目所在的分支, 通常都是在查看分支后再进行代码的修改, 这是个好习惯.
git branch -a
创建特性(feature)分支
在应用 GitHub 修改代码时, 常常采用的策略是在主分支(master)下再创建一个特性分支(feature_a),
在该特性分支下进行代码的修改, 然后通过该分支执行 pull request 操作.
通过命令: git checkout -b feature_a master (其中 feature_a 为新建的特性分支, master
为当前所在的分支)创建新的特性分支并自动切换.
git checkout -b feature_a master
Change
修改项目代码
在创建的 feature_a 分支下对 fork 的项目内容进行修改.
提交修改
# 查看修改的内容是否正确
git diff
# 增加修改内容说明文档
git add README.md
# 提交修改
git commit -m "add README.md"
创建远程分支
要从 GitHub 发送 pull request , GitHub
端的仓库中必须有一个包含了修改后的代码的分支,
所以需要创建一个与刚刚创建的特性分支(修改所在的分支)相对应的远程分支,
执行命令:
git push origin work1
其中: origin 为当时 fork 的远程主分支的名称,
一般默认为 origin, feature_a 为本地工作的特性分支.
然后进行查看是否创建成功:
$ git branch -a
Pull Request
进入到自己的 GitHub 账户下, 并切换到创建的特性分支(feature_a)下,
点击 create pull request , 确定没问题, 并填写相关修改内容,
点击 send pull request.
Git Discuss and Review
Git Deploy
Git Merge
Git Merge 本仓库的分支
使用场景
仓库 repos 的分支 master 需要合并到其 dev 分支上
操作步骤
- 获取 master 分支最新代码
$ cd repos
$ git checkout master
$ git pull
- 获取 dev 分支最新代码
$ git checkout dev
$ git pull
- Merge
$ git merge master
- 提交 Merge 后的修改
- 如果有冲突,解决冲突,提交
- 如果没有冲突,提交
$ git add .
$ git commit -m "merge master"
$ git push
Git Merge 其他仓库的分支
使用场景
仓库 A_repos 的分支 branch_A 分支 需要合并到本地仓库 B_repos 的 branch_B 分支
远程仓库 A_repos: A_repos:branch_A 本地仓库 B_repos: B_repos:branch_B
操作步骤
- 将远程仓库 A_repos 的地址添加到本地仓库 B_repos 的远程仓库中
$ cd path/to/B_repos
$ git checkout branch_B
$ git remote add A_respoBranch_A git@github.com:username/A_repos.git
// git remote add 仓库B_repos的另一个远程仓库名称 仓库A_repos远程地址
现在可以看到本地仓库 B_repos 有两个远程仓库:
$ git remote
A_respoBranch_A
origin
- 抓取远程仓库 A_respo 数据到本地仓库 A_respoBranch_A 中
$ git fetch A_respoBranch_A
// git fetch 本地仓库A名称
- 为仓库 A_repos 创建一个新的分支 branch_A_B
这一步是将远程仓库 A_repos 的代码在本地新建一个分支 branch_A_B, 稍后会将这个 A_respo/branch_A_B 分支的代码和本地 B_repos/branch_B 代码 merge, 这样也就是将仓库 A_repos 代码合并到 B_repos 代码仓库
git checkout -b branch_A_B A_respoBranch_A/branch_A
// git checkout -b 远程仓库A_repos本地新分支名称 远程仓库A_repos本地名称/远程仓库A_repos远程分支名称
- 切换到本地分支
现在本地有两个分支: 一个是之前的 branch_B,这个分支就是 B_repos 仓库的代码; 一个新增的分支 branch_A_B,这个是远程仓库 A_repos 的代码
$ git checkout branch_B
- 合并两个分支
$ git merge branch_A_B
// git merge 分支名称
如果在 merge 的过程中报错: fatal: refusing to merge unrelated histories,
则需要使用如下命令及参数
$ git merge branch_A_B --allow-unrelated-histories
Git Merge 其他使用场景
- TODO
Git .gitignore
设置 .gitignore
更新 .gitignore
Git 更新 ignore 文件直接修改 .gitignore 是不不会生效的,
需要先去掉已经托管的文件, 修改完成之后再重新添加并提交.
- 删除已经托管的文件
$ git rm -r --cached path_to_file
- 修改
.gitignore文件的内容 - 提交修改
$ git add .
$ git commit -m "clear cached"
$ git push
Git Fetch and Pull
从远程分支拉取最新的版本到本地
git fetch
- 从远程获取最新版本到本地, 不会自动merge
# 从远程的origin的master主分支下载最新的版本到origin/master分支上
$ git fetch origin master
# 比较本地的master分支和origin/master分支的差别
$ git log -p master..origin/master
# 合并
$ git merge origin/master
or
$ git fetch origin master:tmp
$ git diff tmp
$ git merge tmp
git pull
从远程获取最新版本到本地, 自动merge
$ git pull origin master
Git Status
查看当前文件状态
$ git status
$ git status -s
$ git status --short
Git Diff
- 查看已暂存和未暂存的修改
$ git diff
$ git diff --cached
$ git diff --staged
- 查看工作区和版本库里最新版本的区别
$ git diff HEAD --file.txt
Git rm
移除文件(从暂存区域移除)
- 确定要从版本库中删除文件
$ git rm
$ git commit -m "message"
or
$ git add .
Git Checkout
误删工作区文件, 将版本库中的文件替换工作取得文件
$ git checkout -- test.txt
Git Reset
- 提交日志
$ git log --pretty=oneline
- 查看命令历史, 记录每次命令
$ git reflog
- 版本回退
回退到上一个版本(HEAD: 当前版本)
$ git log
$ git reset --hard HEAD^
$ git reset --hard HEAD10
$ git reset --hard commit_id
前进到某个版本
$ git reflog
$ git reset --hard commit_id
- 撤销修改
- 丢弃工作区的修改
- 自修改后还未被放到暂存区(还未进行git add) => 回到和版本库一样的状态
- 添加到暂存区后又作了修改(进行了git add) => 添加到暂存区后的状态
- 丢弃工作区的修改
$ git checkout -- file.txt
- 把暂存区的修改回退到工作区(丢弃暂存区的修改)
$ git reset HEAD file.txt
$ git checkout --file.txt
Git blame
查看某个文件的某行代码的修改历史
简单使用
$ git blame <filename>
$ git blame -L 100,100 <filename>
$ git blame -L 100,+10 <filename>
高阶使用
- 使用 log 来查看某一行的所有 commit
git log -L start,end:file
git log -L 155,155:git-web-browse.sh
- 找到某一 commit,在 GitHub 上查看修改的那一次 commit
- https://github.com/<user_name>/<project_name>/commit/<commit_hash_id>
Git Large File Storage
安装
$ brew install git-lfs
为账户设置 Git LFS
每个账户只需设置一次
git lfs install
为仓库设置 Git LFS
在每个要使用 Git LFS 的 Git repository 中选择要让 Git LFS 管理的文件格式. 可以随时进行设置
$ git lfs track "*.psd"
现在要确保 .gitattributes 是被跟踪的
$ git add .gitattributes
下一步
$ git add file.psd
$ git commit -m "add file.psd"
$ git push origin main